포토스케이프는 무료 이미지 편집 프로그램으로 많은 분들에게 사랑받고 있는 프로그램이죠. 전문지식이 많이 없이도 손쉽게 사용이 가능해서 저도 즐겨쓰는 프로그램중에 하나입니다.
블로그나 웹사이트를 운영하시는 분들이라면 이미지에 텍스트를 입히는 작업을 많이 하게 되죠. 블로그 포스팅 썸네일을 만들때 포스팅 주제에 맞는 텍스트를 추가하면 방문자들의 눈에 더 쉽게 들어오기도 하고 밋밋한 이미지를 더 활기차게 연출할 수 있다는 장점이 있습니다.
이런 작업에서 이미지에 텍스트를 입힐때 중요한게 바로 폰트입니다. 기본 폰트로도 깔끔한 작업이 가능하긴 하지만 세련되고 깔끔한 폰트를 사용하고 싶을때는 폰트 추가를 해주어야 합니다. 오늘은 포토스케이프에 새로운 폰트를 추가하는 방법에 대해서 알아보겠습니다.

포토스케이프 폰트 추가하기
1.원하는 폰트를 준비해줍니다.
네이버에서 무료폰트를 검색하시면 다운로드할 수 있는 무료폰트들이 쭉 보입니다.
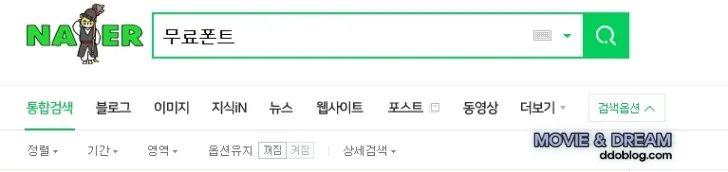
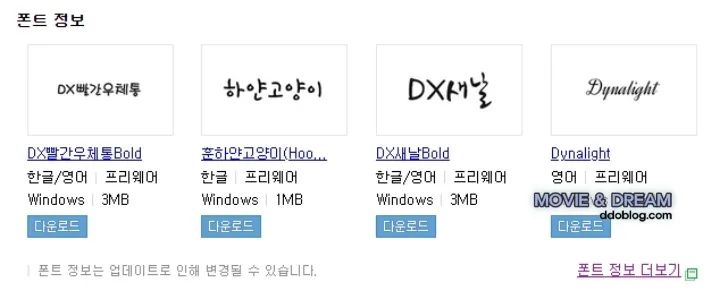
예쁘장한 폰트들이 많죠? 저는 아기자기한 디자인의 DX빨간우체통Bold 폰트를 다운받아보겠습니다.
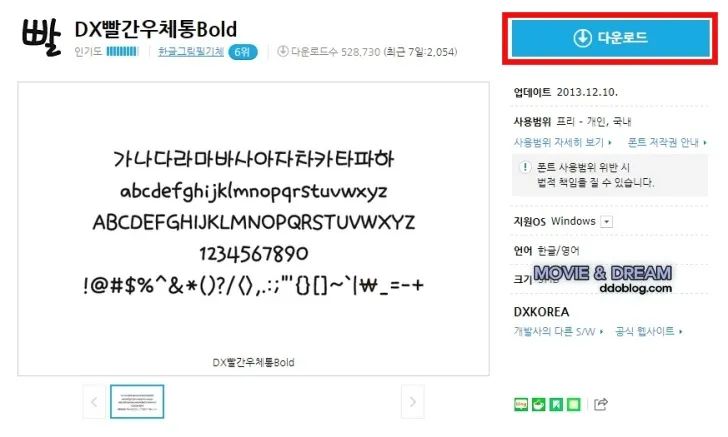
오른쪽 상단의 다운로드 창을 클릭하면 내 pc로 다운로드됩니다.
여기서 한가지 주의할 점! 사용범위를 잘 확인하신 후에 사용하셔야 합니다. 상업적으로 이용해도 되는지, 비상업적으로만 사용이 가능한지 자세히 확인하신후에 사용해야 불이익을 피하실 수 있어요. (잘 찾아보면 상업용 무료폰트도 많습니다.)
여튼 저는 DX빨간우체통Bold 폰트를 선택했구요. 여러분들도 원하는 폰트 다운로드가 완료되면 새로운 폰트를 이제 pc에 설치해주는 과정으로 진행하시면 됩니다.
2.Pc에 폰트 설치하기
다운받은 폰트를 더블클릭해주세요.
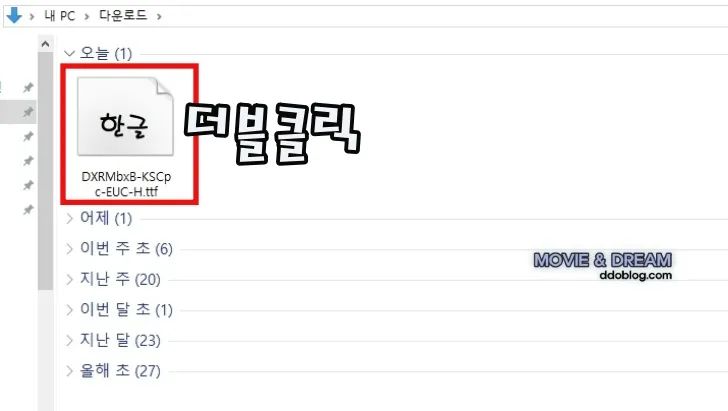
그러면 아래와 같이 새 창이 하나 뜨는데요. 설치버튼을 클릭해주시면 pc에 새로운 폰트 설치가 끝납니다. 이제 포토스테이프에서 폰트 추가가 잘 되었는지 확인해보면 되겠죠.
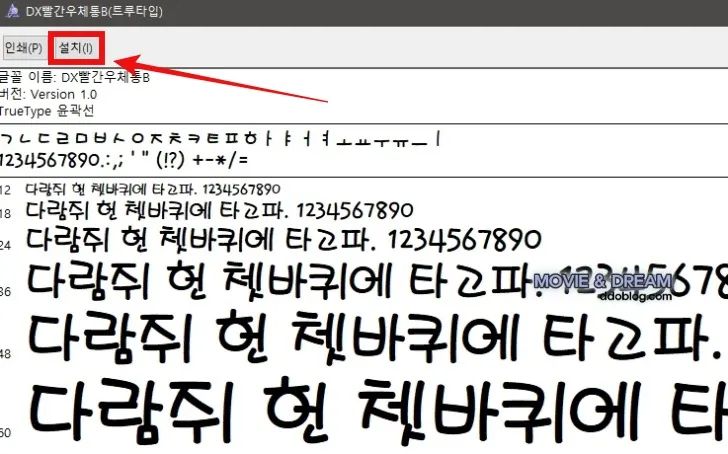
포토스케이프를 실행해줍니다.
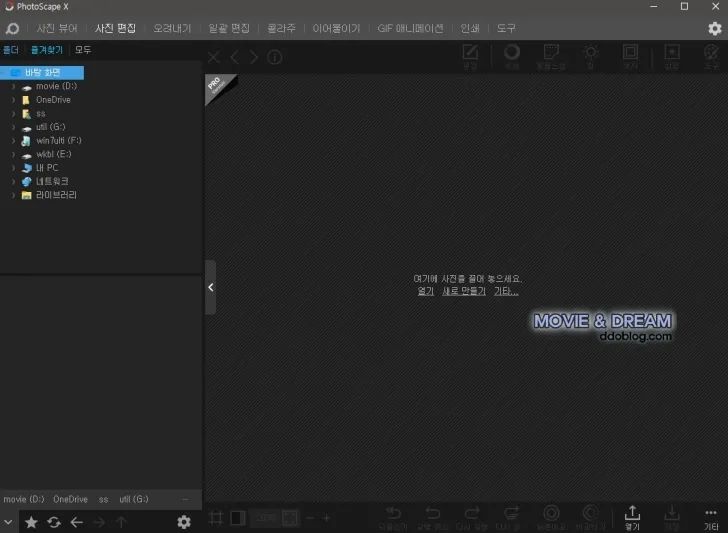
왼쪽은 심플한 설정, 오른쪽은 세부적인 설정입니다. 둘 중 아무거나 선택해서 큰 상관이 없습니다. 세세하게 이것저것 조절하실분은 오른쪽 화면을 선택하시면 되구요. 저같은 경우 마이크 음량만 키울거라 왼쪽 화면을 선택했어요.
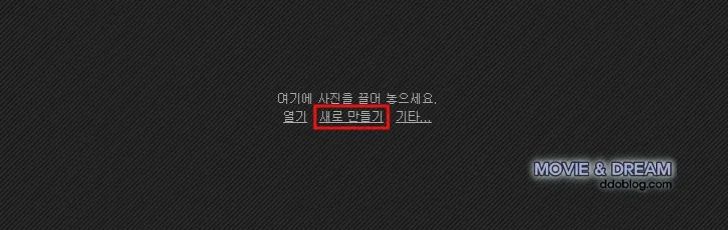
사진 편집에서 새로만들기를 클릭하고, [삽입]-[텍스트]를 눌러줍니다.
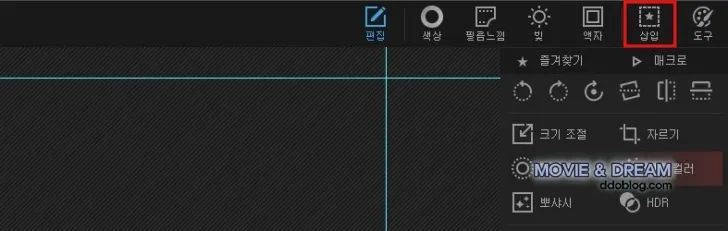
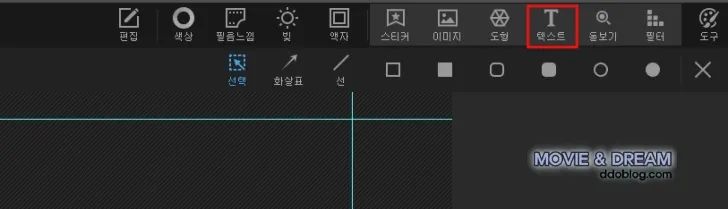
그러면 아래와 같은 창이 나오는데요. 오른쪽 폰트 선택창에서 새로운 폰트가 보이는지 확인합니다. 제가 받은 폰트는 DX빨간우체통Bold 폰트니까 알파벳 D에서 찾으면 금방 찾을 수 있겠죠.
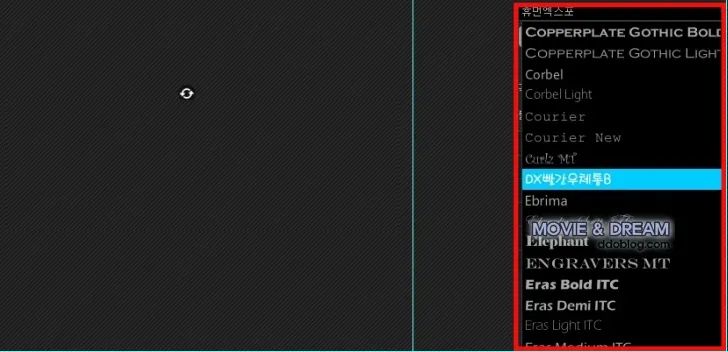
포토스케이프 새로운 폰트 추가 작업이 끝났습니다. 이제 취향에 맞는 폰트를 이용해서 멋진 이미지 편집 작업을 할 수 있게 되었습니다.
꼭 포토스케이프를 열어서 확인하지 않아도 확인할 수 있는 방법이 있습니다. 내 PC> 로컬디스크(C:) > windows > Fonts 폴더로 들어가서 폰트파일 목록에서 설치여부를 확인하셔도 됩니다.
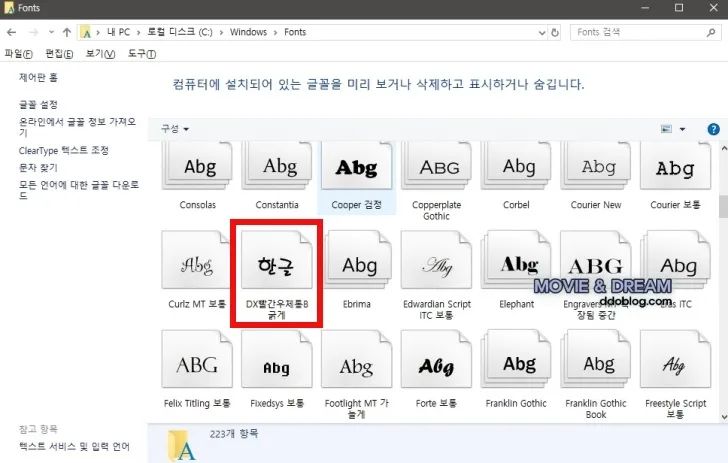
이상 포토스케이프 폰트 추가 방법에 대해서 알아봤습니다. 오늘도 행복한 하루 보내시길 바랍니다.